DevExpress nabízí 18 druhů dashboardů (15 unikátních).
Možnost exportu Dashboard: PDF, JPG, PNG, GIF, XLS, XLSX včetně možnosti exportu každého okenka
Nástroje Upravit v Návrháři:

Přidáno nového dashboardu
- Jděte do Nastavení / Pohledy / Přehled dashboardů
- Zvolím v menu + / F2 a přidám nový Dashboard
- Zvolím v menu Editovat. Tím se dostaneme do Návrháře daného Dashboardu
V Přehledu dashboardů je možné upravovat název i popis Dashboardu
Vytváření nového dashboardu
Zdroje dat
- Nejdříve je potřeba přidat zdroje dat, ze kterých chceme Dashboard tvořit
- Přijdeme v Návrháři na záložku Zdroj Dat
- Přidat zdroj dat a vybereme tabulku, kterou chceme použít
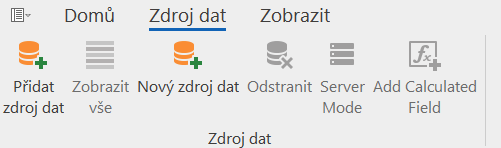
- Přejdeme zpět na záložku Domů
- Vybereme typ grafu či tabulky z menu
- Vybereme Zdroj dat
- Vybereme Řádky a přesuneme do toho pole Pole ze Zdrojové tabulky.
- Dále vybereme Sloupce – obsahuje datové položky, které poskytují hodnoty zobrazené podél osy X grafu.
- Dále vybereme Hodnoty. Tlačítko Možnosti umožňuje vybrat typ řady a zadat různé možnosti
- Oblast Hidden Dimensions lze použít k provádění různých operací tvarování a analýzy dat pomocí měr nebo dimenzí, které se přímo nepodílejí na vizuální reprezentaci dat. Pokud tedy chceme filtrovat data podle pole, které nechceme zobrazit v tabulce či grafu.
Výpočtové pole – Calculated Field
DevExpress Dashboards: Calculated Fields – YouTube
- odvozené pole od hlavních polí v tabulce
- Mohu zadat vzorec, kterým vypočítávám
- Například pole 1 je Cena, pole 2 je Daň, pole vypočtené je Cena bez daně (Pole 1 – Pole 2)
Výpočtové pole je pole, které vypočítá svou hodnotu pomocí výrazu, který může obsahovat existující databázová pole. Výpočtové pole umožňuje vytvořit nová data, která nejsou uložena v databázi, nebo vybrat hodnotu z databázových polí na základě určitých kritérií.
Například, chceme vytvořit nové pole Sales, které vynásobí Price a Quantity a k tomu započte Discount.
Typy Dashboardů
Grid dashboard podporuje pět typů sloupců:
Například, pokud si vybereme variantu Measure pro to výpočtové pole, které děláme, umožní nám to seskupit produkty a vypočte sumu sales:
Výpočtové pole Sales: [Unit Price]*[Quantity]*(1 – [Discount])
Pak můžeme Grid konvertovat do grafu:
K tomu můžeme udělat výpočtové pole Margin:
Iif(Sum([Sales]) != 0, Avg([Sales])/Sum([Sales]), 0)
Text Box
- Vybrat Text Box a napsat název boxu nebo název skrýt:
- Přidat Values v souvislosti s daty, např.: UrgentCount, CriticalCount, NormalCount, Opened. Pokud je třeba, můžeme použít výpočtová pole, např.: Max([UrgentCount])
- V Text Editoru můžeme vytvořit tabulku s použitím InsertFields:
- Pokud chceme přesná čísla, můžeme je nastavit modulu Format – General:
Výsledek:
Date Filter
Options – Layout – Custom Periods
Další perioda – za jeden rok:
Aby to fungovalo společně, měl by Date Filter a Text Box být v Group:
Přidání Cards s Key Metrics
- Vybrat Data Source:
- Přidat Card: Nastavení – Add card. Vybrat metric a příslušný target, např. RevenueYTD(Sum) a RevenueYTDTarget(Sum). Tím pádem vytvoříme kartu s daty, ukazujícími rozdíl: RevenueYTD(Sum) vs RevenueYTDTarget(Sum). Změnit Caption (popisku).
Revenue Analysis rotated chart
- Přidáme Chart, vybereme Data Source, Values – Revenue (Sum), Arguments – Year.
- Pro argument Year nastavit Axis Type – Discrete, Format – General, abychom měli 2020, 2021, 2022:
- Pro Revenue (Sum) nastavit veličiny na grafu – Point Labels – Content – Value, Position může být Inside nebo Outside (na screenshotu je Outside):
- Pak můžeme nastavit polohu sloupců – aby graf byl otočený – Rotated – On a barvy – Coloring:
Tree View provázané s grafem
Tree View je vlevo, má Caption – Traffic Source, Graf má název Visitors, je vpravo. Oba prvky jsou umístěné do Group.
Přidáme Group, do Group přidáme Tree View:
Změníme Data Source a Dimensions:
Do Group přidáme Chart a změníme jeho typ:
Nastavení filtrů
- Přidáme Group Date Picker. Do Group umístíme 2 typy filtrů: Date Filter a Combo Box:
- Date Filter nastavení:
- Combo Box: přidáme Dimensions – States
- Dole přidáme Chart typu graf s nastaveními:
Pokud bychom chtěli použít filtry – můžeme vybrat datum v Date Filter a stát v Combo Box:
Obrázek s informacemi (podle filtru)
- Přidáme Group, do kterého umístíme Combo Box. Nastavení:
- Další prvek: Text Box
. Nejdřív editujeme text:
- Dál nastavíme Values:
Název (Caption) pak použijeme při další editaci textu. Pro editaci přesuneme se na Insert a vložíme odpovídající názvy polí.
Tím pádem nám vznikne spojení a při použití filtru budeme vidět příslušnou informaci:
- Přidáme Bound Image:
Přidání Dashboardu na vstupní stranu
- Jděte do Nastavení / Uživatelé / Nahrávání uživatelů
- U vybraného uživatele přejděte na záložku Podpis, vzhled, složky, maily
- Klikněte na Dashboard zobrazený v hlavním okně a vyberte si z nabídky
- Dashboard se vám spustí při novém přihlášení do Datainfa
- Dashboard se načte při spuštění, automaticky se neaktualizuje
Manuál byl tvořen podle webové aplikace Business Intelligence a manuálu DevExpress. V Desktopové aplikaci Datainfo se může mírně lišit způsob zobrazení. Pro více informací a využití kontaktujte naše konzultanty.