Pomocí aplikace Datainfo Sklad můžete snadno skenovat čárové kódy výrobků a zboží ve skladu.
Jednoduše propojíte aplikaci s Datainfo ERP a můžete se dát do práce. Naskenujete položky do seznamu, kterému říkáme dávky, a rovnou se vám propíší do ERP Datainfo.
Naskenované položky dávky je poté možné načítat do dokladů, výdejek a příjemek, dodacích listů či objednávek.
Jak to celé funguje?
Nejdříve propojíte aplikaci s Datainfo ERP. Poté přidáte novou dávku či pokračujete v práci na již rozpracované. Do dávky naskenujete jednotlivé položky, u kterých můžete upravit množství či zadat případně kód manuálně. Dávka se automaticky sychnronizuje s ERP Datainfo.
V Datainfu poté otevřete potřebný formulář (Faktura, Příjemka, apod.), načtete do něj dávku a dávka se naimportuje do dokladu.
DŮLEŽITÉ UPOZORNĚNÍ: Aplikace není samostatně funkční bez napojení na ERP Datainfo.
Postup:
Při prvním startu aplikace program zobrazí okno „Nastavení připojení k databázi“.
Je třeba správně zadat IP adresu serveru a název databáze.
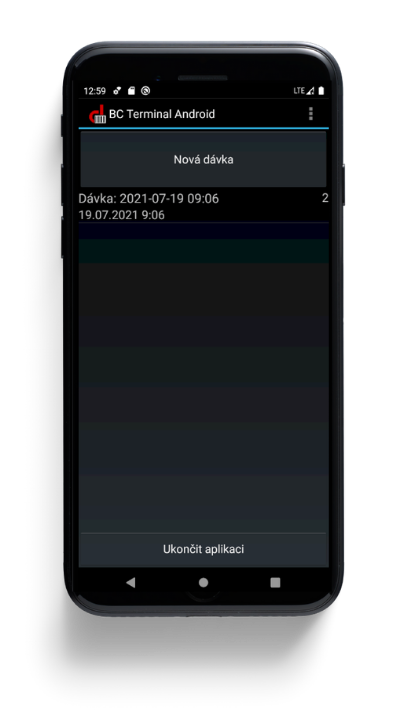
Seznam dávek
Pak se objeví „Seznam dávek“. Zobrazují se zde rozpracované dávky.
Tlačítkem „Nová dávka“ se přidá dávka do seznamu.
Poklepáním na dávku se otevře okno „Dávka – seznam položek“.
Dlouhým stiskem na řádku dávky se zobrazí menu, které nabízí akce s dávkou – Upravit dávku a Smazat dávku.
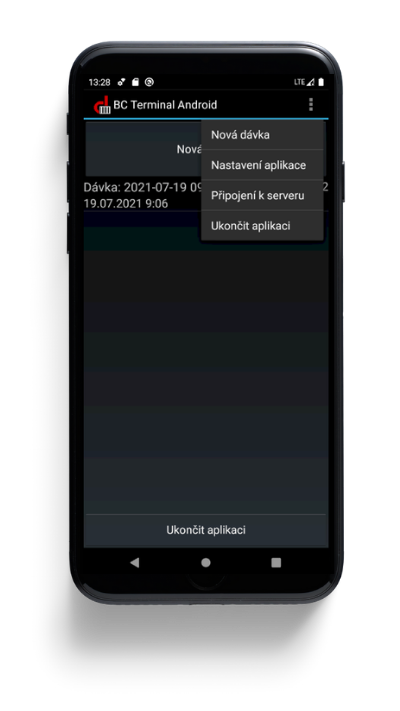
Seznam položek dávky
Okno „Dávka – seznam položek“ – zde jsou jednotlivé položky dávky.
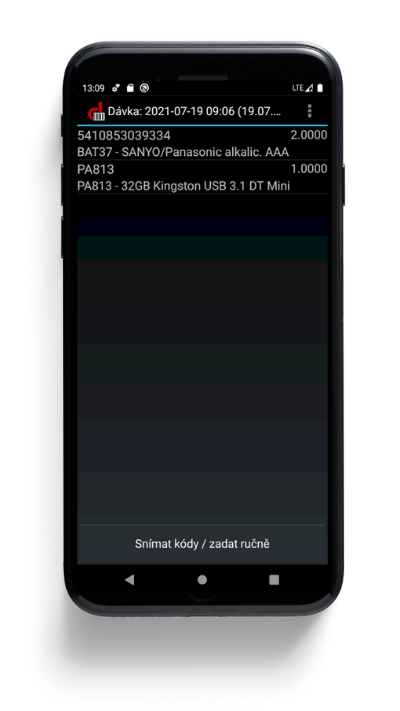
Snímání čárových kódů
Krátkým stiskem tlačítka „Snímat kódy / Zadat ručně“ se aktivuje fotoaparát. Pokud dojde k regulérnímu načtení čárového kódu, program automaticky zobrazí okno „Zápis – oprava položky dávky“.
Zde je možné zadat množství.
Tlačítko „OK-snímat další“ – opět se aktivuje fotoaparát ke snímání dalšího čárového kódu.
Tlačítko „OK-konec“ – program zobrazí zpět obrazovku „Dávka – seznam položek“.
Tlačítko „Odvolat-snímat další“ – naskenovaný čárový kód se neuloží a dojde k opětné aktivaci fotoaparátu.
Tlačítko „Odvolat-konec“ – naskenovaný čárový kód se neuloží a program zobrazí okno „Dávka – seznam položek“.
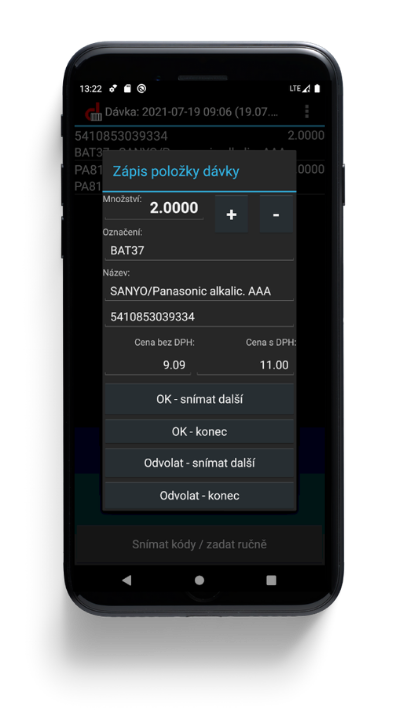
Řádek položky dávky v seznamu je možno krátce nebo dlouze stisknout. Po krátkém stisku se zobrazí položka dávky v okně „Zápis – oprava položky dávky“, kde je možno upravit množství.
Při dlouhém stisku se zobrazí menu – Upravit položku a Smazat položku.
Ruční zadání čárového kódu
Pokud dlouze stisknete tlačítko „Snímat kódy / Zadat ručně“ , objeví se okno pro ruční zadání čárového kódu nebo označení položky. Po zadaní kódu program nabídne editaci položky v okně „Zápis – oprava položky dávky“.
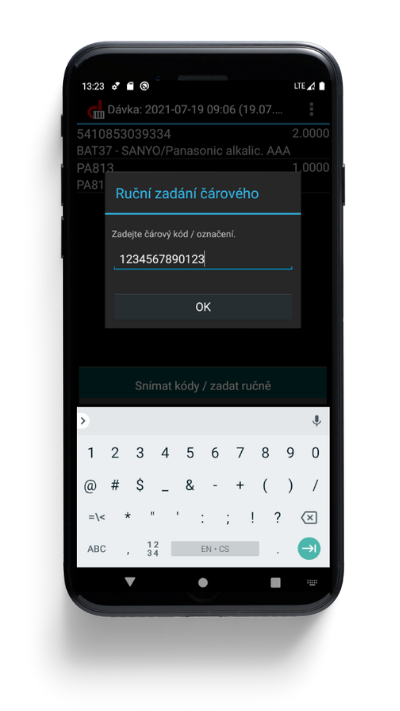
Okno „Nastavení aplikace“
Identifikace zařízení – slouží k rozlišení ze kterého zařízení se dávka vytvořila.
Nezobrazovat naskenované položky a ponechat množství = 1 – program po naskenování čárového kódu nebude zobrazovat okno „Zápis – oprava položky dávky“ a prostě přidá položku do seznamu položek dávky.
Stejné položky načítat do jedné s přidáním množství / Stejné položky přidávat do seznamu jednotlivě – nastavení, jak se bude program chovat k položkám se stejným čárovým kódem/označením.
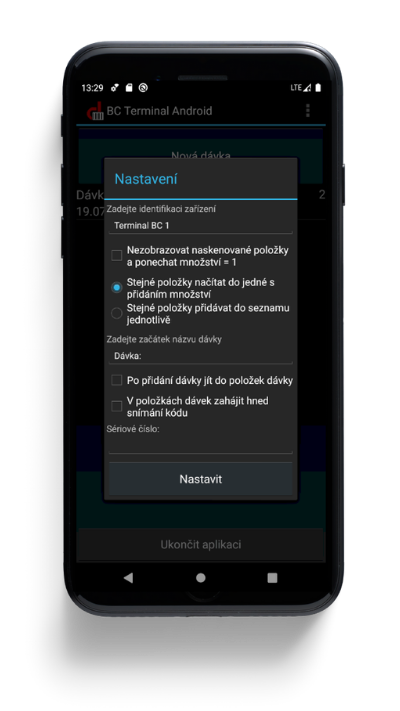
Začátek názvu dávky – opět slouží k rozlišení z jakého zařízení se pořizuje dávka.
Po přidání dávky jít do položek dávky – pokud je zaškrtnuto, program při přidání dávky jde do okna „Dávka – seznam položek“.
V položkách dávek zahájit ihned snímání kódu – pokud je zaškrtnuto, program při najetí do seznamu položek dávky ihned aktivuje fotoaparát pro snímání čárového kódu.